Once Outlook or Google Calendars are linked to Office, SmartSchedule is able to automatically schedule and prioritize SmartTasks based on Outlook or Google Calendar availability plus the priority, due date, and time required for each SmartTask. SmartSchedule also assists in forecasting work capacity and SmartTasks at risk of being late.
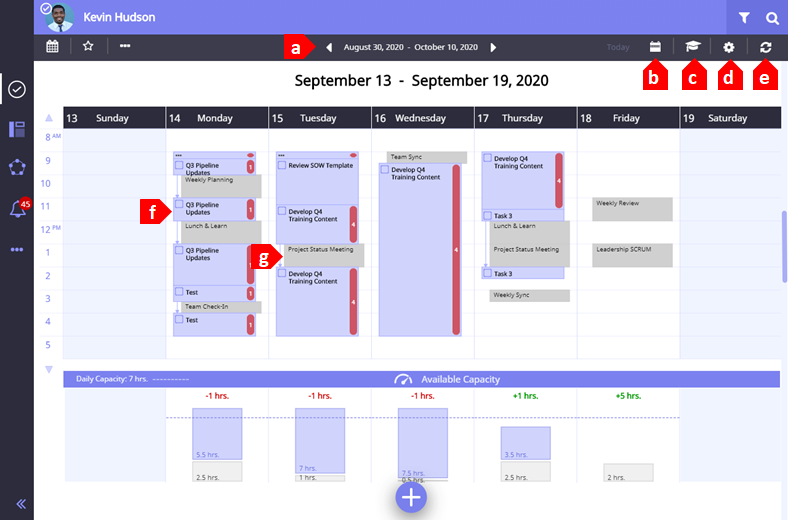
| a. |
Date Toggle: The date range displayed in your calendar is listed here (in this example it is September to November). Click on the arrows to the right and left of this date range to go back to a previous month, or advance further into the future. |
| b. |
Calendar Display: Click on this button to toggle to Month View. Note that SmartSchedule is not available in Month View, so it will display in Due Date View. |
| c. |
Due Date / SmartSchedule Toggle: Weekly View is available in both Due Date and SmartSchedule formats. Click here to transition between views |
| d. |
Capacity and Calendar Settings: Click to modify the setup of your workweek within Office, and update calendar integrations. Learn more about this functionality in Managing Capacity and Prioritizing Work with SmartSchedule. |
| e. |
Refresh Calendar: Calendars are automatically updated daily, but for up-to-the-moment information, click to pull the latest detail from integrated calendars. |
| f. |
SmartTask Listing: SmartTasks are displayed on their scheduled work date. Overdue SmartTasks appear in red, while those that have not yet passed their due date are purple. The number that appears on the right side of the SmartTask communicates the number of days after the due date that the item is forecasted to be completed. The square on the left side of the SmartTask gives an update on that item’s status
 |
A fully open square indicates that a SmartTask has not been started. |
 |
A half-filled square means that a SmartTask is In Progress, and has been marked with a percent complete greater than zero. |
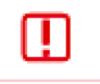 |
A square marked with a "!" shows that a SmartTask is Blocked. This indicates that the team member responsible is unable to complete the SmartTask without an intervention--this may be more information, more resources, etc. |
|
| g. |
Integrated Meetings: In this view any meetings available in integrated Outlook or Google Calendars will display in grey alongside SmartTasks (shown in purple). |
Comments
0 comments
Please sign in to leave a comment.